How To Create My Own Ecommerce Website
Whether you already own a brick-and-mortar store and you're looking to expand online, or you're taking your first steps with your first ever store, this guide will walk you through how to build an online store from start to finish.
The good news is that building an online store has never been easier with ecommerce builders like Shopify, and WordPress plugins like WooCommerce. Even web hosts such as Bluehost are now designed to make your life as easy as possible.
This guide will help you decide which method is best for you, and show you in nine steps how to create an online store using either a website builder or WordPress (combined with WooCommerce and Bluehost).
If you're a tech novice, we recommend starting with our section on building with an ecommerce builder. If you want total customization, kick off with our steps on building a store with WordPress. Skip to your section below:
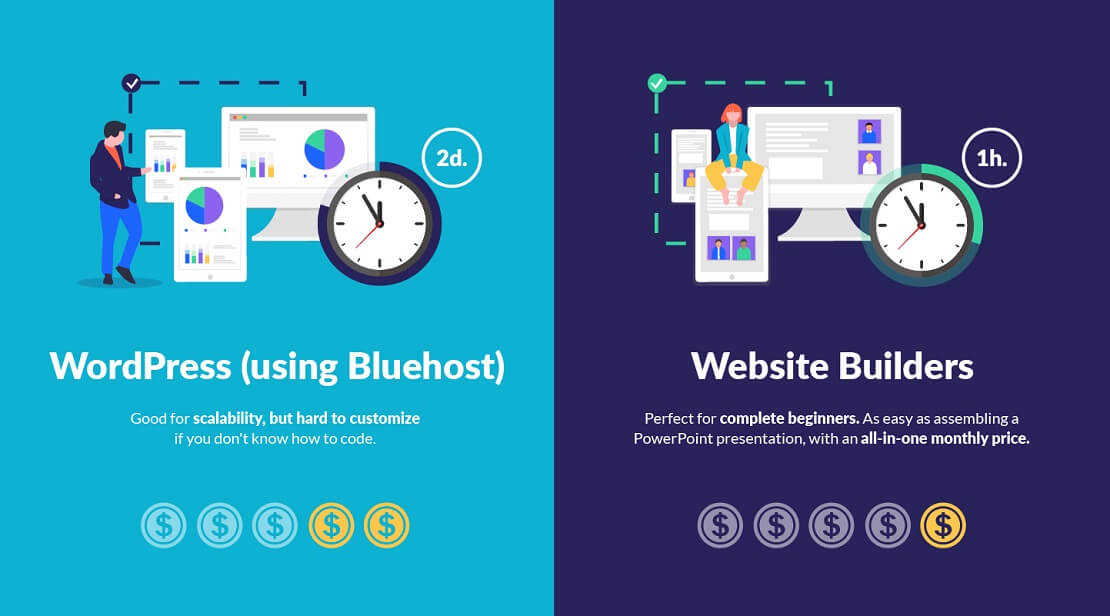
Option 1: Use an Ecommerce Website Builder
How to Build an Online Store in 9 Steps
- Find your perfect ecommerce website builder.
- Choose the best plan for you.
- Get a domain name for your store.
- Pick your ecommerce template.
- Customize your ecommerce template.
- Add your products.
- Set up payment methods.
- Sort out your shipping settings.
- Preview, test… and publish your online store.
Step 1: Find Your Perfect Ecommerce Website Builder
An ecommerce builder is an online software which lets you build your very own online store, without needing advanced tech skills, coding knowledge, or a dozen computer screens. All you need is an internet connection and a great business idea!
When starting an online store, the first step is choosing the right online store builder.
There are loads of online store builders out there. Some are cheap, some are expensive, some are reliable, and some… aren't.
With so many options to choose from, we thought we'd make it a little easier to pick the right one for you. We've listed our two top-recommended ecommerce platforms below. We recommend Shopify for large online stores, and Wix for smaller ones:

Best for small stores

Best for large stores
Ecommerce website builders are incredibly ease to use. Our recent survey found that despite some initial doubt, 83% of you would be capable of using a website builder.
Do you wish someone would tell you exactly which ecommerce website builder you should use? You're in luck! Our quick and easy quiz gives you a personalized recommendation, so you'll know exactly which one is best foryour needs. Click below to get started…
Which Ecommerce Website Builder Should You Choose?
We know the choice can feel overwhelming, but it all comes down to the purpose and size of your online store.
Having researched each ecommerce website builder thoroughly, we're in a great position to tell you a little bit more about which platform matches your needs.
For Small Stores
If you're planning to build a small online store, then we recommend Wix . It's super easy to set up, the sales tools are excellent, and the designs look great.
- Plans: $23 – $49/month
- Designs: Over 500 stylish themes
- Features/Tools: A fantastic range of features including integration with ShipStation, selling on Instagram, abandoned cart recovery emails, printable shipping labels, and much more.
- Commission: None

Is Wix Right For You?
We recommend Wix for anyone with a smaller store. It's also perfect for side hustles, and you'll be selling in no time!
For Large Stores
If you're planning to create a fully-fledged ecommerce store, sell 10+ products, and have a turnover of $1000+, we'd recommend Shopify.
- Plans: $29 – $299/month
- Designs: Over 50 modern themes
- Features/Tools: Strong inventory management, email marketing, and sales tools. Basically anything you'd need for a fully-functioning store.
- Commission: 2.9-2.6%, plus a 30¢ transaction fee (unless you're using Shopify Payments)

Shopify is Best for Large Online Stores
We recommend Shopify for online stores with big plans. Its sales features set you up with everything you need for success.
For a side-by-side comparison of all our top-rated ecommerce platforms, check out our ecommerce comparison chart.
Test Your Ecommerce Website Builder
If you're serious about building a successful online store, then you need to test out your ecommerce website builder before launching your business site.
The best way to do this is with a free trial – or a few!
Don't just try one – you can experiment and compare different online store builders to find the best fit for you and your business.
Follow the links below to sign up for a free trial:
- Wix – try a premium plan free for 14 days
- Shopify – try a 14-day free trial
When playing around with ecommerce website builders, ask yourself:
- Is it easy to choose a template/theme and make custom changes?
- Are the templates suitable for your business?
- Is it easy to add products and categorize them?
- Can you edit the navigation to include sub-menus and new pages?
You want to find a platform that's not only easy to use, but offers everything you require. Once you've decided what you need, spend some time looking over our comparison chart to find a builder that ticks all your boxes.
After that, take it for a spin! The key is to work out which builder you find to be the most natural to use, and which is the best fit for the type of store you want to build. Take a few for a test drive and see which suits you best.
Before you move on to the next step, make sure you have:
- Decided on the best ecommerce website builder for your needs – each have their own pros and cons
- Tested your chosen ecommerce website builders to check it's a good fit. Remember most platforms offer a free trial, so it's worth testing more than one
Looking to build a website without an online store?
This guide focuses on creating an online store. The steps are specific to ecommerce. You can get general steps for building a normal website here.
Further Reading:
You can also read our reviews of Shopify and Wix to find out more:
Shopify Review – discover why it's our top recommended ecommerce builder.
Wix eCommerce Review – what are the pros and cons of selling with Wix?
Step 2: Choose The Best Plan For You
Once you've tested a few builders and are happy with your choice, you need to sign up to the right plan so you can get building.
Different levels of plans come with different features. As you'd expect, the more you pay, the more you get. Which plan suits you best depends on the size of your business and your growth ambitions.
If you're looking to create an ecommerce store, you will need a paid plan. Uploading and selling products requires more complicated software than building a normal website.
Plans start at just $12 per month (Square Online's Professional Plan). That's less than a large pizza from Domino's!
Here's a quick look at the starting prices of the top five online store builders:
| Ecommerce Builder | Wix | Shopify | BigCommerce | Squarespace | Square Online |
|---|---|---|---|---|---|
| Price/month | $23 | $29 | $29.95 | $18 | $0 |
| Plan | Business Basic | Basic Shopify | Standard | Business | Free |
Heads Up: BigCommerce Savings! Get 1 Month Free
Start BigCommerce's 15-day free trial today to get one month free when you pick your premium plan at the end of your trial. Don't miss out on this limited time offer!
These prices represent the cheapest plan which lets you sell online – Square Online lets you sell online for free, which is pretty rare! However, you'll need to upgrade to the $12 per month Professional plan to remove adverts from your store.
If you're launching your first online store, Basic Shopify or Wix eCommerce will easily give you enough firepower.
When learning how to make an online store, a rule of thumb is: the more products and revenue you have, the better plan you need.
How Many Products Do You Plan On Selling?
If you're not planning to sell a lot of products, a simpler plan with lower rates may be suitable. There's no product limit on any of Shopify's main plans.
However, the more products you sell, the more upgrading to an advanced plan makes financial sense.
This is because of transaction fees. If you're generating a lot of dollars in revenue, even a slight drop in fees can boost your bottom line.
How Much Do You Want To Pay?
To start an online store, you'll need an ecommerce plan.
Shopify Basic costs under $29 a month, whereas Wix eCommerce starts at $23. If products are flying off your virtual shelves, these sums seem very trivial.
Don't worry if you're not sure which pricing plan to sign up to. Speak to an advisor at your store builder and they'll be able to help.
What Features Do You Need?
Remember, different stores have different needs. Shopify may be more expensive, but it's designed to help you build large online stores. On the other hand, Wix eCommerce is better suited to building smaller online stores.
The more you pay, the more you get, as this table of Wix's features shows:
| Plan | Business Basic | Business Unlimited | Business VIP |
|---|---|---|---|
| Monthly Paid Annually | $23 | $27 | $49 |
| Key Features | Accept online payments 100% commission free Unlimited bandwidth 20GB storage Connect your domain Remove Wix ads 5 video hours Google Analytics Free domain for 1 year $300 Ad vouchers Site Booster App – $60 value Visitor Analytics App – $60 value | Everything from Business Basic plan 35GB storage 10 video hours Social Media logo files | Everything from Business Unlimited plan 50GB storage Unlimited video hours Priority customer support response VIP support |
| Best For | Building Small online stores | Growing your business | Building large online stores |

Did You Spot a Plan You Liked?
We recommend Wix to anyone serious about selling online. Its prices start at $23 per month – see if it's right for you!
Can You Build An Online Store For Free?
Yes! We already talked about Square Online, which lets you sell online without paying a single cent. This is the best free ecommerce builder around, but it's not the only one.
Big Cartel's free plan currently allows you to sell online without having to pay any monthly fees. Be warned, though – its free plan is incredibly limited.
When we tested Big Cartel, it scored very poorly compared to other ecommerce builders like Shopify and BigCommerce, with people finding it the hardest online store builder to use. In fact, Big Cartel trailed in last in our research with a lowly 2.9 stars out of 5!
Even on a paid plan, we don't recommend Big Cartel unless you're selling single, one-off items like artworks. You need coding skills to use Big Cartel and it really lacks serious features.
On the free plan you can only sell 5 products with one image displayed for each. It's fine if you want a really basic online presence to sell through, but if you have ambitions to grow, you'll want to upgrade to a premium plan.
The Upside of Upgrading
The truth is, you get what you pay for. Basic plans are great for starting out, but you unlock more advanced features when you upgrade. This chart looks at three of the most important ecommerce features: multi-channel integration, abandoned cart recovery, and SSL certificates.
Your Builder
Features
Basic
Unlimited


Let us explain…
- Multi-Channel Integration
…is the ability to sell across social media, like Facebook and Instagram, and/or marketplaces, like Amazon or eBay. With social media's popularity constantly rising, selling through different channels is now more important than ever.
Shopify and BigCommerce let you sell directly through Facebook, Instagram, Pinterest, Amazon, eBay and many more. Squarespace currently give you license to sell on Instagram too.
- Abandoned Cart Recovery
This is a huge feature. We'll go into greater detail in just a moment, but here's the lowdown: if customers leave your website with items still in their cart and without checking out, cart recovery will send them an email to keep them engaged.
More than 3 out of 4 online shoppers leave a website without completing a purchase, and BigCommerce claims it can help you recover 15% of lost sales. Not bad!
- SSL Certificate
SSL (Secure Sockets Layer) certificates secure the data travelling through your store, and mean your customers look at your site in 'HTTPS'. The safer customers feel when browsing your store, the more likely they are to spend money.
Once you've chosen an ecommerce website builder and picked your perfect premium plan, the next steps are:
- Pick an ecommerce template
- Customize your store's template design
- Add products to your store
- Set up payment methods
- Sort out shipping settings
- Preview, test, and publish your online store
Before you move on to the next step, make sure you have:
- Compared the features offered by your ecommerce website builder to find the right match for your store. If in doubt, start on a cheaper plan and upgrade at a later date
Step 3: Get A Domain Name For Your Store
A domain name is the bit in a URL that identifies your store's name.
A good domain name is key to launching a successful online store. It builds trust with customers and helps establish your brand.
Let's say you're Nike (we can all dream). Below is Nike's URL, with the domain name in bold:
https://www.nike.com
This is the primary domain. It's what customers see in the address bar and Google searches. Think of your domain name like the sign that hangs above a real-life high street store.
You can buy a domain name through Shopify or Wix for around $10 to $20 per year. Alternatively, you can use a domain name registrar such as Domain.com to purchase a domain, and link it to your online store builder.
Our tip: Once you've registered your domain name for the year, set a calendar reminder to renew it before the expiry date.
1. Pick the right country code
If you're selling to US or international customers, choose a .com domain. Country-specific codes are only really suitable if you're selling to consumers in that country.
2. Avoid brand names
Including a brand or product name in your domain can get you into legal trouble.
3. Be unique
Play with words to stand out from the crowd, but don't be too obscure. You'll risk losing search traffic from customers looking online for your products.
4. Add a keyword
Adding a popular search term to your domain name helps you climb search engine rankings. The higher you rank in Google, the more traffic you get; the more traffic, the more sales.
For example, if you sell personalized t-shirts, include 't-shirts' in your store's URL. You'll attract new customers who happened to be searching for t-shirts.
Already Own A Domain Name?
If you already own a domain name, don't worry. You can transfer the name to your online store builder and cancel the agreement with your original provider.
Or, if you want to stay with your domain provider, you can link your domain to your builder page. To do this, contact your current domain provider.
For ease of use, we'd recommend sorting out a domain with your builder. It makes learning how to build an online store from scratch even more straightforward!
Before you move on to the next step, make sure you have:
- Chosen your ideal domain name (remember to pick the right country code, avoid other brand names, be unique and memorable, and add a keyword)
- Checked your domain name is available (and within budget)
- Purchased your domain name
- Set a calendar reminder to renew it before the expiry date – otherwise you risk someone else snapping it up and selling it back to you at an inflated price!
Step 4: Pick Your Ecommerce Template
With templates (sometimes known as themes), you can make your site look good without being a design expert, or touching any code!
Selecting themes in Shopify is easy. All you have to do is select a template from your builder's marketplace.
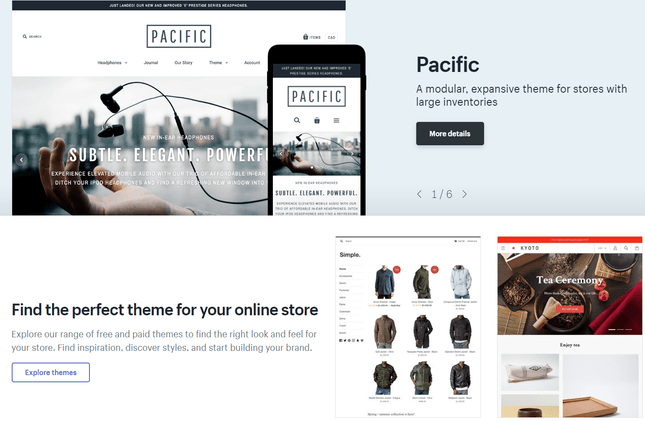
With Wix, it's very similar. You'll start by choosing a template, which are split into different categories. Each category represents a different industry. For example, you'll have templates for Blogging, Business Services, and Online Stores.
How Do You Pick The Right Template?
Ask yourself these three questions to find out which template is right for you:
- What features do you want your store to have?
- What style of homepage do you want?
- How do you want customers to move around your store?
Let's look at these in more detail…
What Features Do You Want Your Store To Have?
Features are a key part of how to build an online store. Ask yourself what's important to your online store: do you need maps, galleries, or an about us page? What about videos on your homepage?
Some templates come with more features than others. Think about what features your store needs, then make a list.
When searching for a theme in your builder's marketplace, filter by features. Narrowing down the options can help you find the theme that best suits your needs.
What Style Of Homepage Do You Want?
Your homepage is the first thing your customers see. It's like your shop window.
Customers should be able to tell from one glance exactly what type of business you are.
Your homepage could be a simple image, a slideshow or a video. Decide which to choose based on your business goals.
For example, stores selling luxury products should let stylish images do the talking. Stores selling more complicated products might want a simpler image, accompanied by more text.
How Do You Want Your Customers To Navigate Your Store?
Most shoppers will leave a website after 10-20 seconds. It's crucial they can find what they're looking for without any hassle.
A smooth navigation bar is integral. It lets your customers move around your site easily and will reward you with more sales.
A clunky navigation is like a road with loads of potholes and no street signs. Customers will get frustrated because they won't be able to find what they're looking for.
Lay your pages out left to right, starting with the most important page. Don't include pages that aren't important to your business – include them as dropdown menu items.
Your navigation bar should also be easy to read. Internet users scan a page in an "F" shape, so stores that have a distinctive header and sidebar on the left of the page work best.
When it comes to color, you want something that's inoffensive and that fits your industry. Read our guide on picking the perfect color here.

Before you move on to the next step, make sure you have:
- Asked yourself the following three questions to help you choose the right template for your site: what features do you want your store to have, what style of homepage do you want, and how do you want customers to move around your store?
- Found and tested a few suitable templates from the selection your website builder has on offer, before settling on your favorite – some builders don't let you change your template once your site has gone live, so make sure you find out if this is the case for yours
Step 5: Customize Your Ecommerce Template
Once you've selected a template/theme, head to your store's admin tool to start customizing.
Customizing is easy, and you can change just about anything. This includes your:
- Text Size and Font
- Color Scheme
- Images
- Positioning of Products
- Features
- Embedding Social Media
The list goes on.
Most online store builders will also allow you to embed apps. These are found in the app market, and can be used to cover any features you need that the platform may not already have inbuilt.
Want to see an example of a good ecommerce store theme in action?
This online store was built using Wix ADI (Artificial Design Intelligence) in just a few minutes. Here, you can see how easy it is to edit and customize the template – simply replace images, text, add videos or change the color scheme to suit your own branding and design:


Do You Like the Look of Wix?
Wis is perfect for creating a strong brand, because it gives you total creative freedom over your storefront's design.
Before you move on to the next step, make sure you have:
- Replaced all the default template content (text, images etc.) with your own
- Added extra functionality to your store by installing apps from the builder's own app store (but remember you can add or remove these at any time, so there's no pressure to do it all before you launch your site)
Step 6: Add Your Products
Now you've created a stylish online store using a template, you need to add your products.
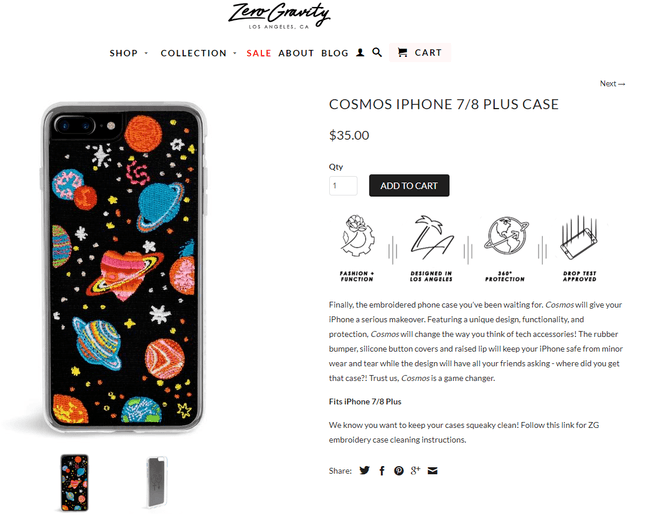
Using an online store builder, you have great control over your product pages. The image above shows how you can combine style with minimalism to create a unique look.
The main things you need to add a product are:
- Name
- Price
- Category
- Weight (for physical products)
- File (for downloadable products like ebooks).
Different ecommerce website builders have different limits on:
- The number of products you can upload
- The number of options for each product (the same product but in a different size or color)
- The number of product variants (a combination of two options: for example, a blue t-shirt in size medium)
Make sure you check that each builder's limit meets your business's needs.
| Builder | Wix | Shopify | BigCommerce | Squarespace | Square Online |
|---|---|---|---|---|---|
| Product Limit on Cheapest Ecommerce Plan | Unlimited | Unlimited | Unlimited | Unlimited | Unlimited |
| Price/month | $23 | $29 | $29.95 | $18 | $0 |
Shopify lets you sell unlimited products on its cheapest pricing plans, but other ecommerce website builders may limit you on lower-tiered plans.
Three key ingredients to uploading great products are:
- Product descriptions
- Product images
- Product categories
Below we'll take a look at all three.
How Do You Write Winning Product Descriptions?
Your product descriptions need to be convincing, but here are three things to avoid:
- Complex jargon
- Clichés
- Long sentences
Here's an example of a good product description:

A detailed product description can be the difference between making a sale and not.
The retailer presents the technical features of their tool box, then explains its benefit to the shopper.
Another thing to keep in mind when writing product descriptions is SEO (Search Engine Optimization). This is where you will rank in Google when customers search for products like yours. The higher you rank, the more traffic you get.
The more traffic, the more sales. Include some of the keywords relating to your product when writing descriptions. Say you're selling vintage trainers – include 'vintage' and 'trainers' in the description.
How Do You Take The Best Product Images?
Like the description, your images should accurately reflect what you're selling.
Here are a few pointers when learning how to make an online store that looks good and sells.
- Use high-quality images – never select images that are blurry or too small
- Make sure each image is the same size – Use a tool like Photoshop to resize your images to the same dimension
- Take your own photos – Use a good smartphone (like an iPhone X) to take your own photos, if you can
- Provide a 360-degree option – make sure customers can view your products from all angles. Let's say you're selling shoes online, for instance. You wouldn't buy a pair of sneakers if you couldn't see what they looked like from all angles – so you definitely shouldn't sell them without a full 360-degree view, either!
- Add product variation images – make sure shoppers can look at the product in the full range of colors
- Add a zoom option – give your customers the chance to view your product's detail (This is a feature you'll want to check your chosen builder provides)
- Add a 'look inside' function – this is particularly important if you're selling books online, because it allows potential customers to peek inside the pages, and see if the book's style and content resonate with them
Last – but by no means least – ask: are your product images optimized?
You can easily optimize images using a free online compressing tool. This basically reduces the file size of your image without affecting the quality too much, and can do wonders for your site speed!
Images are a great way of showing off your products. But the more images your store has, the longer it can take to load, so optimizing is super important.
Finding the right balance between top-quality images and site speed is crucial.
What About Building Product Categories?
Product categories are different areas your products can sit in, which make it easy for customers to find what they're looking for on your store. Examples of categories include men's, women's, accessories, new in, and sale.
The easiest way to create category ideas is to ask yourself: what would you want if you landed on your site?
We recommend no more than five categories. Any more and you risk confusing your shoppers with too much choice.
Here are the key things to consider when building your product category page:
-
- Price Range – displaying price ranges on your category page adds clarity and prevents customers browsing products they can't afford
- Featured Products – a good way of leading your customers down your preferred shopping path
- Filtering Options – let your customers filter by size, price or brand name. The more options you can give them, the happier they are and the more money they will spend
- Give Extra Product Information – your customer has navigated to a specific section of your store. It's fair to assume they want more information about the products they're viewing
Before you move on to the next step, make sure you have:
- Followed our tips for writing great product descriptions, and taking useful product photos
- Decided on the best way to categorize your products, and added relevant product categories
- Uploaded your products to your site!
Step 7: Set Up Payment Methods
Next, you need to set up your payment method. This is a crucial part of converting a browser into a buyer.
Ecommerce website builders make this easy for you. They optimize the process so you can hit the ground running with the best (and most effective) payment options.
Ecommerce website builders help by connecting you directly to multiple different payment options, such as PayPal, Visa, Apple Pay and Mastercard.
| Builder | Wix | Shopify | BigCommerce | Squarespace | Square Online |
|---|---|---|---|---|---|
| Key Payment Options | PayPal Stripe Square Wix Payments 10+ extra payment options | PayPal Stripe Apple Pay Amazon Shopify Payments 100+ extra payment options | PayPal Stripe Square Amazon Apple Pay World Pay Digital wallet payments | PayPal Stripe Apple Pay | PayPal Square Apple Pay Google Pay |
What Payment Options Can I Add?
The three most popular ways to accept payments on your ecommerce store are:
- Merchant account and payment gateway – you partner with a bank, then they accept payments for you and channel the money into your business bank account
- Payment gateway packages – you use all-in-one software, which will connect your store's shopping cart to the card processing network
- Simplified credit card payment processing – you use a service that integrates with your store's checkout, such as Shopify's own payments gateway. Your shoppers won't have to leave your site to complete a purchase
How Do I Choose The Best Payment Method?
Work out how many sales you expect to make and what type of person will be buying your products.
Find out where your customers are from. If you have customers from different countries, make sure you meet each nationality's needs. Shoppers in Canada, for example, have different payment preferences from shoppers in Texas.
Don't pick a payment method without working out your store's needs first.
What About Security?
Security is a big worry for online shoppers. But you can take all their worries away if you make your site secure. And it's easier than you think!
Online store builders sort this out for you with SSL certificates.
SSL stands for Secure Socket Layer. It encrypts your users' data, making their online shopping experience with you totally secure.
Most ecommerce platforms include this in their plans, but if they don't, they will have it as an add-on.
So, what does this look like? Have a look at the homepage for this store we made using Shopify. You can see the green padlock circled in the top left corner:

This has two important benefits for your business:
- Customers will feel safe shopping on your store.
- Google will reward your store with higher rankings.
Shopify, for example, comes with inbuilt SSL Security and gives you access to over 100 payment gateways. These include Visa, PayPal, Amazon and Apple Pay.
How Much Are These Payment Options Going To Cost?
Different payment methods come with different fees and charges.
Fees are often rolled together, so take time to untangle them. Make sure you're clear on exactly how much you'll be paying and what you'll be paying for.
Credit card fees are unavoidable. They're levied by the card provider (Amex, for example) and then passed on by the builders.
The general charge for using payment processors varies, typically from around 1% + 10p per transaction to 3% + 30p per transaction.
If you use Shopify's own processor, Shopify Payments, all transaction fees are waived on their end.
This means if you were to accept a credit card payment of £100, you'll only pay the rate of 2.2% + 20p on that payment, direct from the individual payment processor.
Before you move on to the next step, make sure you have:
- Decided which of the three payment options would work best for your store by comparing the different fees and logistics
- Checked whether your site is already secured with an SSL certificate, and purchased one separately if it's not already included
Step 8: Sort Out Your Shipping Settings
You've added products and payment options for customers to buy them. Next up is making sure you can deliver those products.
To understand how to build an online store, you need to understand how shipping options work.
Different ecommerce website builders come with different shipping options. See the table below for more info on which options each ecommerce website builder provides:
| Builder | Wix | Shopify | BigCommerce | Squarespace | Square Online |
|---|---|---|---|---|---|
| Dropshipping | ✔️ | ✔️ | ✔️ | ❌ | ❌ |
| Shipping management tools | ✔️ | ✔️ | ✔️ | ✔️ | ✔️ |
| Printable shipping labels | ✔️ | ✔️ | ✔️ | ❌ | ✔️ |
| Pre-setup shipping providers | ✔️ | ✔️ | ✔️ | ❌ | ✔️ |
To begin shipping products, you'll need to add an origin address and package types. Below, we cover the boxes you need to tick when setting up shipping on your store.
What Is Your Shipping Origin Address?
This is important if you ship products from an address that's not your office. You should input a separate shipping origin to ensure shipping rates and taxes are correct.
Once you've added your address, you can print shipping labels and get quotes.
What Shipping Zones Do You Want To Ship To?
Shipping rates vary between the countries and regions (zones) you ship to. Online store builders let you charge different rates to customers depending on which zone they're in.
If you're a US based store, for example, you can charge cheaper shipping to customers in a state closer to your distribution center.
Your store builder admin page will show which zones you ship to, along with all of your individual shipping rates.
What Are The Different Shipping Options?
Once you've set up where you want to ship products, you can decide how you deliver them.
It boils down to understanding the types of shipping that are available:
If you can afford it, free shipping is a fantastic selling point.
Quick tip: offer free shipping over a certain order amount. This could offset the costs to you of offering free shipping, and top up your average order value.
Right for: You, if you can afford it. Get your calculator out and check. If you're selling cheap products, it's more difficult to make free shipping profitable, so it works best when selling luxury items.
Offer the same shipping rate, no matter the product. Flat rate shipping is very useful for marketing. You could promise '$5 shipping anywhere in…' and choose your state, or even select the entire US.
Right for: Stores that sell lots of similar items.
Calculate shipping prices by factors including order size, weight and destination. Customers like this option because it's honest and transparent.
Right for: Stores that sell products with different weights. It's good for large items that would be expensive to ship for free, as you can cover your costs without charging too much.
Invite customers to pick up their order as an additional option. This is great for offering the personal, face-to-face business experience.
Right for: Stores selling large products with a limited shelf life, or stores with a recognizable local presence.
For example, offer reduced shipping if customers spend a certain amount. It's a great way to reward high-value customers.
Right for: Stores with expensive items or lots of loyal customers.
Shipping Services
By using online store builders, you can offer customers different levels of shipping.
If a customer wants, they can pay more to have their order delivered faster.
You'll need to pick a courier to deliver your products safely to your customers. Popular couriers include:
- USPS
- Canada Post
- FedEx
Ecommerce website builders like Shopify have partnerships with popular and reliable couriers. This makes your life much easier, as it gives you access to shipping discounts and real-time shipping rates.
Before you move on to the next step, make sure you have:
- Added a shipping origin address
- Partnered with a courier (Fedex, for example)
- Entered package weights
- Selected a shipping option (free shipping, for example)
Step 9: Preview, Test… And Publish Your Online Store
You should now have added your products, customized your store's template, set up your payment and shipping, and sorted out your store's settings.
You're very nearly there…
But there's one important step to go before you've finished creating your online store: testing it.
Ecommerce website builders make it very easy to test and preview your online store before publishing.
Testing your store is the best way to make sure you're satisfying your customers' needs.
When previewing and testing your store, here's the key things to check:
When testing your store, pay special attention to the checkout process. Make sure:
- Orders work across all payment methods
- Your shipping options and charges are correct and visible
- The items and price in your cart are correct
- Discounts/promotions apply
- Taxes show once a shopper enters their location
The simplest way to test your checkout is to place an order and then immediately refund yourself. This is also a good chance to test the refund process, as well as your email notifications.
Next up is making sure your store actually works.
Make sure any clickable button or link is working. Hammering away on their mouse with no reward will frustrate your customers.
Your navigation bar should be easy to maneuver. It should feel like sailing around a calm lake, not swerving around potholed roads with lots of dead ends!
Ask friends and family to test your site and get some feedback.
Many merchants make the mistake of launching an online store that's full of content errors. This makes your store look amateurish.
Go through your store with a fine-toothed comb and check for poor spelling and grammar. This is also a good opportunity to check all your pictures – make sure they're all optimized for site speed and accurately promote the product.
By 2021, mobile commerce is expected to account for 54% of all ecommerce sales. In short, it's vital that your site works perfectly no matter what device your customer is using.
This is one of the biggest benefits of using an online store builder. They make it easy to check what your store looks like on different devices, as well as how it functions.
Your store needs to be responsive on mobile, tablet and desktop. You can test this in your builder's preview mode, and toggle to the mobile icon to start experimenting.
Your customers won't only use different devices – they'll use different browsers too. Online store builders support most major browsers, including Chrome, Firefox and Internet Explorer, so you should be fine.
Just take five minutes to check and make sure!
Finally, Sort Out Your Store's Settings
Before you hit publish, the last thing to do is double check your store's settings! Without proper settings, your store won't be able to run properly.
Head to the Store Settings section of your platform and fill out your preferences for each of the following:
- Language: select the language your customers will see onsite
- Currency: choose your preferred currency
- Timezone: setting the right timezone helps track your orders
- Address: display your contact information
- Store Name: as it'll appear on your store's emails, homepage and online searches
- Contact Details: a public phone number and a customer-facing email address
- Order settings: set whether to add tax to your product price or not
- Product settings: you can decide which information to display to the customers, like product weight or rating
If you're not sure what these and other more obscure settings mean, ask your online store builder's support team.
Before you move on to the next step, make sure you have:
- Tested your checkout process (with all payment options), checking that all the tax and shipping rates calculate correctly, the right items appear in your cart at the right prices, and any extra discounts/promotions can be applied
- Navigated around your site thoroughly to check for errors
- Tested all of the above on a variety of devices
- Checked your site's settings
And once you're happy with everything, hit 'Publish'!
Using a Website Builder to Build an Online Store: FAQs
Our independent research found Wix is the best overall ecommerce platform, combining ease of use with a range of powerful selling tools. For more specifics on what to choose, Squarespace has the sleekest templates, BigCommerce is best for scaling businesses, and Shopify is great for building large online stores. Square Online is the most budget-friendly option.
Yes, Wix comes with some impressive ecommerce tools. It's free to make an online store with Wix, but you will need to upgrade to an ecommerce plan to actually sell products. This means you'll need to be on at least the Business Basic plan costing just $20 per month.
Square Online is the cheapest ecommerce platform – its free plan lets you create an online store for free!
While Square Online is a solid ecommerce platform, there are much better online store builder options that won't break the bank. Shopify and BigCommerce offer free trial periods and price plans starting from just $29 and $29.95 p/m, respectively.
The truth is, some do and some don't. Wix and BigCommerce don't charge transaction fees on any of their ecommerce plans. Shopify charges transaction fees, unless you choose to use its in-house payment gateway Shopify Payments. It all depends on finding one which works for you!
Of course, using an ecommerce website builder like Shopify or BigCommerce isn't the only option. You can sell through an online marketplace like Etsy, or if you have coding skills you could use a self-hosted platform like WordPress or Magento. Check out our comparison of Shopify vs Etsy to see which is the right selling choice for you, or read our review of the Best Ecommerce Software to find out more about hosted vs self-hosted platforms.
It depends on which platform you choose. Building a Shopify or Wix store takes just a few hours, while BigCommerce has a steeper learning curve, so it takes around a day. Coding your own online store from scratch on platforms like WooCommerce will take much longer.
Option 2: Use WordPress With Bluehost and WooCommerce
How to Build an Online Store in 9 Steps
- Decide if WordPress is right for you.
- Find reliable web hosting (we recommend Bluehost).
- Choose and register a unique domain name.
- Install WordPress and set up WooCommerce.
- Add products.
- Pick your perfect design theme.
- Customize your store.
- Choose and install useful plugins.
- Carry out final checks, then publish.
There are other ecommerce plugins available for WordPress, but WooCommerce is the most popular, with over 5 million installations so far!
It's easy to use but extremely powerful and scalable, with tons of features and support to help you build and grow your store. It's free as well, making it a great choice for first-time store builders looking to keep costs low.
Bluehost is the best WordPress hosting provider on the market – it shone in our testing for its WordPress-specific plans and features, and even has an official recommendation from WordPress itself! It's affordable, powerful, and has great customer support.
Step 1: Decide If WordPress Is Right For You
Building an online store with an ecommerce builder is super straightforward – all you have to do is choose which platform is best for you, and you're off. WordPress, on the other hand, takes a little more time to get going with.
People love WordPress because it's such a powerful and customizable platform – over a third of all websites are built using WordPress, and it's easy to see why. You get total control over your website's design, features, security, and more, which makes it both customizable and scalable.
The only hitch is that this brings a lot of responsibility, and makes WordPress more effort to get started with. Although a lot of beginners use WordPress, you'll get more out of it if you're somewhat technically confident.
You'll need to take time learning your way around, and making sure everything is set up correctly. This can be very satisfying, or it can be a little overwhelming.
Before choosing WordPress, think about what you want from your site, why you want to use WordPress, and how you feel about running all aspects of your online store – from security to SEO and beyond.
If that sounds right up your street, then carry on reading to discover how to set up an online store using WordPress!
Before you move on to the next step, make sure you have:
- Done some research on WordPress
- Thought about why WordPress might suit your store's needs
- Decided if WordPress is right for you
Step 2: Find Reliable Web Hosting (We Recommend Bluehost)
The foundation of any good WordPress website, be it a blog or an online store, is good quality, reliable web hosting. Web hosting is like your website's home on the internet – without it, no website could appear online.
If you pick a poor quality hosting provider, your online store could crash, get hacked more easily, load more slowly, or run into any number of problems that will affect your sales.
Instead, you need to pick a top quality web host – and there are tons of different providers to choose from, all with different strengths and weaknesses.
For WordPress, we recommend using Bluehost. It has WordPress specific plans to make your life easy and your site successful, and has even been recommended by WordPress itself as the number one provider for WordPress users!
And we didn't just take WordPress' word for it (although it's hard to argue with an official recommendation). We put Bluehost to the test ourselves to see if it would stand up against our thorough research. To give you the short and sweet version of the results – it sure did!
Check out Bluehost's star ratings below:

Best WordPress Hosting
Aside from its WordPress features, such as automatic updates and one-click WordPress install, Bluehost impressed us with its value for money, help and support, and generous disk space. You can read more about its pros and cons in our full Bluehost Review.
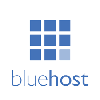
Do You Want the Best For Your WordPress Store?
Bluehost is the number one recommended host for WordPress sites of all shapes and sizes. Take a closer look to see if it's right for you.
Pick a Plan
Once you've chosen the best provider for you, you need to pick a suitable hosting plan. There are different "levels" of hosting – the cheapest is shared hosting, which sees your site sharing a server with others, while the most expensive is dedicated hosting, which is much more advanced.
Check out the different hosting types by clicking the plus icon below, or read on to see what type we recommend for online stores.
- Shared hosting – basic and cheap; best for small blogs. Limiting due to resources being shared with other sites on the same server.
- VPS – an upgrade from shared hosting, you get your own set of resources, so there's less risk of crashes and much better security than shared hosting. Best for small online stores.
- Cloud – allows you to manage and customize the resource you need, making it best for sites expecting hikes and dips in traffic (such as a store running regular sales).
- WordPress – comes with WordPress specific features to keep your site running smoothly, while keeping your hands free of technical and tedious tasks.
- Dedicated – the most advanced and expensive type of hosting, you get a server all to yourself. It provides the ultimate customization, security, and reliability. Best for very large sites or online stores.
You might be tempted by the cheap prices that come with shared hosting, but for an online store, we recommend VPS hosting instead – it's more secure, and less limiting. Most new stores won't need dedicated hosting, but you might want to consider cloud hosting if you're expecting a lot of fluctuating traffic to your site – for example, if you run a lot of sales.
If you're using WooCommerce to build your online store, you can find specialized WooCommerce hosting, which we highly recommend.

Bluehost provides WooCommerce hosting, starting from $15.95 per month. WooCommerce is auto-installed for you, and every plan comes with unmetered bandwidth and a free setup call to help you get started.
The benefit of tailored hosting like this is that it handles the technical side of things for you, so that you can start building sooner.
Once you've found your perfect provider and signed up to the right plan for your needs, then you can move onto the next step!
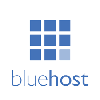
Did You Spot Something You Liked?
Bluehost has specialized plans just for WordPress users, from small blogs to online stores, and everythign inbetween. See if it ticks your boxes today!
Before you move on to the next step, make sure you have:
- Picked a reliable hosting provider (we recommend Bluehost)
- Researched what types of hosting your host offers
- Chosen a hosting plan that suits your needs and budget
- Signed up to your chosen plan
Step 3: Choose and Register a Unique Domain Name
The next step in making your online store is to choose a domain name. This is the name that makes up your store's web address – for example, our domain name is websitebuilderexpert.com.
You want your domain name to be unique, relevant, short, and snappy. It should be easy to remember, easy to spell, and clearly linked to your site – if you can, aim to have a domain name that matches your store's name.
Here are a few top tips when choosing your domain name:
- Avoid using numbers and hyphens where possible – these make it more tricky to both remember and to share with others verbally.
- Make it as unique as possible – if you find the domain you want is already taken, don't just stick a number two on the end. Think of a new domain you could use instead!
- Keep it relevant – it's easy to get a bit carried away in the search for a unique domain. Remember to keep it simple and relevant, rather than weird or wacky!
Once you've thought of the domain name you want to choose, you need to register it to make it yours. Every domain name is different, so if somebody else has registered a domain before you, then you can't use the same one.
So, if you have an idea of a domain you really want, it's a good idea to register it as soon as possible – before someone else does!
It's easy to check if your domain is still available, then register it. Most hosting providers (including Bluehost) make registering a domain part of the sign up process when you choose a price plan.
You can choose a domain directly through Bluehost, or buy one from a third-party site such as GoDaddy.
Domains vary in price – it depends on both the registrars you're buying from, and the type of domain you're purchasing. Common domains such as .com and .store are pretty cheap – the average is around $12 per year – while more fancy ones such as .global cost around $100 per year.
Some web hosts even throw in a domain name for free for your first year, which is worth checking out!
Once you've registered your domain and paid for it, nobody else can use it – it's all yours. You'll need to keep renewing your domain to keep it registered in your name, so either turn on auto-renewal, or set yourself a reminder to avoid losing it after a year or two.
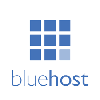
Is Your Domain Still Available?
Once a domain is registered, nobody else can use it. Don't wait – make sure your ideal domain is still available!
Before you move on to the next step, make sure you have:
- Thought of possible domain names for your store
- Checked to see if your domain is still available
- Registered your domain (usually during the sign-up process)
- Set a reminder or turned on auto-renewal to maintain your domain
Step 4: Install WordPress and Set Up WooCommerce
Next up, it's time to get hands-on with WordPress. You need to install WordPress before you can start creating your online store, and this is super easy if you've chosen a good WordPress host such as Bluehost.
In fact, you don't even have to do anything – Bluehost automatically installs the latest version of WordPress for you when you sign up!
The same goes for its WooCommerce hosting plans – WooCommerce is automatically installed along with WooCommerce's storefront theme. This is a fantastic feature, because it takes a lot of hard technical work out of your hands, saving you time and likely a few headaches too.
If you picked a WooCommerce plan that auto-installs it for you, then you can sit back and relax for a minute. If you've got WordPress installed, then now is the time to install the WooCommerce plugininstall the WooCommerce plugin so that you can get going with building your store.
Once you've got WordPress and WooCommerce in front of you, log in and start setting up your dashboard. You'll need to click on the "Welcome to WooCommerce" notification to start setting up your store – it's pretty easy with WooCommerce's setup wizard.
Simply follow the steps as they appear – you'll need to enter information such as your store's location, which currency you're selling in, and whether you'll be shipping physical goods and charging sales tax. You'll also be able to choose a payment method, such as PayPal or Stripe.
After you've finished filling out each step in the setup wizard, you're ready for the really exciting part… adding products to your online store!
Before you move on to the next step, make sure you have:
- Installed WordPress and WooCommerce (your host might have done this for you automatically)
- Followed WooCommerce's setup wizard to get started on your store
Step 5: Add Products to Your Store
An online store needs products, and now is the time to add them – go to the Products tab in your WordPress dashboard, then click Add New.
1. Product Title and Description
You'll need to name your product, and then write a detailed product description. Take your time on this – a persuasive and well-written product description is important for encouraging your customers to buy the product.
- Focus on benefits rather than features. Instead of listing dry tech specs, think about how these features benefit the customer.
- Keep it simple. Don't use jargon or write in complex, lengthy sentences. Keep it short, sweet, and uncomplicated. Use bullet points to break up text and make it easier to read.
- Use persuasive writing tactics. This includes using sensory words, such as crisp, smooth, soft, or warm, to help customers imagine the product. You can also use power words such as new, hurry, amazing, and now – these all trigger an emotional response in readers, and motivate them to take action.
- Be specific. Answer questions that the customer might have, and don't leave out the essential details such as materials, weight, size, or ingredients. Be concise, and avoid broad statements.
- Get creative! Remember to use your brand's tone of voice and write for your target audience. Try telling a story to help the customer picture having this product in their life, and have some fun with it – after all, a dry, boring product description won't inspire customers to part with their money!
2. Create Product Categories
You can then create product categories on the right-hand side. Product categories help to organize your online store, and make it easier for customers to find the right products. Simply click + Add New Product Category to create new categories and add products to them.
3. Add Product Data
Further down the page, you'll find a product data box. This is where you add all the essential information for the product (from pricing to shipping), whether it's a virtual product, how much inventory you have, and more.
Find out more
Need help pricing your products? Check out our How to Price a Product guide for some expert pointers.
4. Add a Short Product Description
You've already written a full product description, but you now have the chance to write a summarized version, to be shown when customers are looking at multiple products – on category product pages, for example.
5. Upload Product Photos
Last but not least, you need to upload product photos, so that your customers can see what they'll be buying!
You'll need to pick a main product image, and then you can add gallery photos for the customer to flick through to get a more well-rounded picture of the product. It's best to use a clear, front-facing photo for the main image, then take photos from different angles and contexts for the rest of the gallery photos.
- Think about product positioning. Don't just photograph your products from one angle – mix it up with differently positioned shots. Show clothes on models and on hangers, for example.
- Get up close and personal. Don't make customers squint and zoom to get an idea of product detail – use large, up-close photos.
- Use lots of light. Getting your lights as close to the product as possible will help with this.
- Use a white background – and we mean white. Not a grubby off-white or smudged gray, as this will distract from your lovely products!
- Edit photos to make sure they're as good as they can be. Don't worry, you don't have to be a Photoshop whiz to edit product photos – you only need to tweak them.
Find out more
Want to learn how to take awesome, sale-boosting product photos? Check out our full guide on How to Take Product Photos for more helpful tips.
Once you've entered all your product details and are happy with your photos and product descriptions, click Publish to launch the product on your website!
Before you move on to the next step, make sure you have:
- Added products to your store
- Written product titles and persuasive descriptions
- Entered the correct product details
- Taken and uploaded professional product photos
Step 6: Pick Your Perfect Design Theme
If you chose to host your WooCommerce store with Bluehost, then you'll find that you've got a storefront theme automatically downloaded. If you're happy to stick with this theme, then feel free to skip straight to the next step: Customize Your Store.
If, however, you want to change things up, then now is a good time to choose and install a new theme to determine the layout and design of your online store.
You can browse WordPress themes directly in the WordPress theme library, or buy from a theme store such as Themify or ThemeForest.
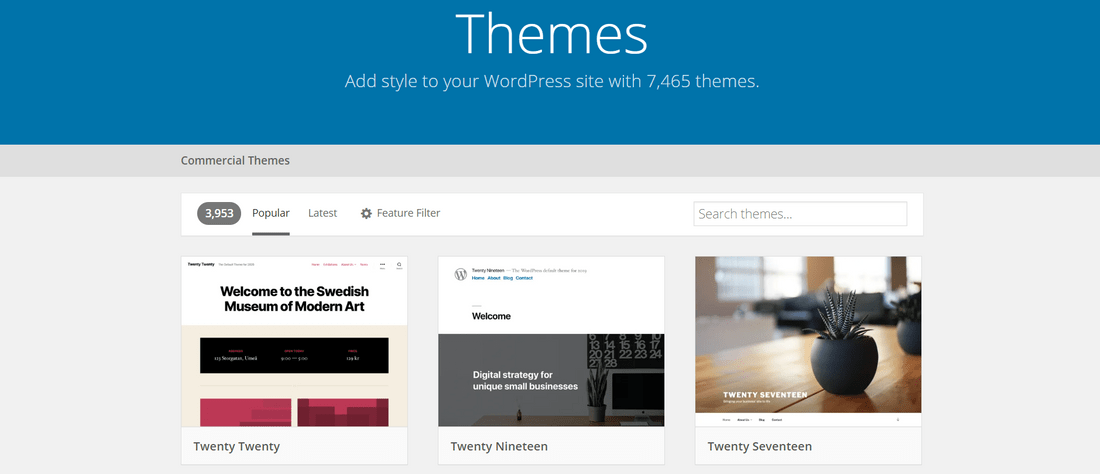
Top Tip!
Always be careful when choosing WordPress themes – anyone can create themes, meaning some are better than others. Some even have sketchy code hidden into them, so make sure you buy through reputable sources, and always check reviews before committing.
There are thousands of themes to choose from – here are some helpful tips for choosing the right one for you.
1. Be Wary of Free Themes
There are many good-quality free themes, and they're great for starting out – but always think before you install a free theme. Does it have good reviews? Does it have the features I need? Asking yourself questions like these will help protect you from installing a poorly designed theme.
2. Make Sure You Pick an Ecommerce Theme
You can filter themes in WordPress so that you only see ecommerce themes – otherwise, you might end up with a blog theme that's not designed for selling products!
3. Choose Built-In Features Wisely
When you filter themes in WordPress, you'll also see that you can select features you want your theme to include. This can be helpful if you don't want to spend time installing plugins later on. However, these feature-heavy commercial themes will be more expensive and often slower loading, so don't get carried away.
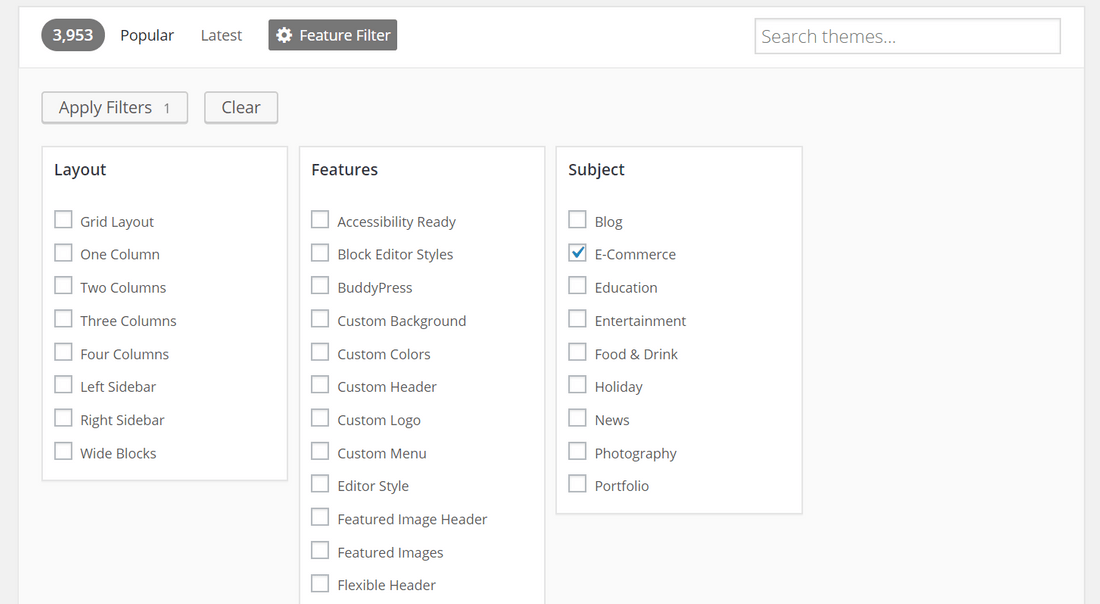
Alternatively, you can simply go to your dashboard, click on Appearance, then Themes, and choose one from the WordPress library this way.
Once you find a theme you love, install it so that you can begin customizing!
Before you move on to the next step, make sure you have:
- Looked through themes in the WordPress theme library
- Applied filters to narrow your search
- Checked the theme you like seems trustworthy
- Installed your theme
Step 7: Customize Your Store
To change your theme settings, go to Appearance in your dashboard menu, then select Customize. This will let you tweak your theme's design, from colors and page layouts to typography and beyond.
Make sure when building your online store that you add any relevant pages you need. For a basic store, you'll need:
- A homepage
- Category pages, such as "Women's" or "Outdoor Wear"
- Product pages for each product
- An About page
- A contact page
- A page explaining your shipping and returns policies
Add new pages where you need to, and make sure your design choices are consistent across all areas of your online store. Think about:
- Your color scheme
- Fonts
- Page layout
- Buttons
- Navigation menus
- Headers and footers
- Your logo
Customize your theme in keeping with your store's brand identity, and always remember to think about your target audience – this will help you create the right vibe with your design choices!
Before you move on to the next step, make sure you have:
- Customized your theme to make it your own
- Decided on a color scheme
- Chosen your fonts
- Added any extra pages you need
- Checked that your design choices are consistent across your store
Step 8: Choose and Install Helpful Plugins
You're nearly ready to launch your new online store. But maybe you feel like there's something… missing? Testimonials, perhaps, or a contact form so people can sign up to a newsletter? If these features don't come built into your theme, don't fret!
You can easily add extra functions like these to your online store by installing plugins. Plugins are like apps, providing extra features and elements for you to add to your site – they're perfect for customizing your store even further, or filling any gaps in functionality.
There are thousands of plugins in the WordPress plugin directory and WooCommerce extensions store, so you've got tons of choice. Just like with themes, be careful to make sure that any plugins you install are up to date and trustworthy.
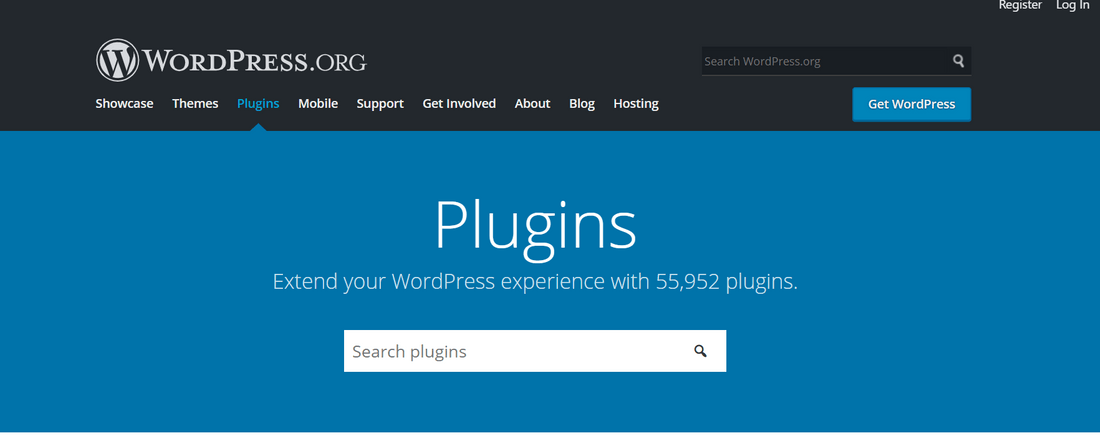
Here are some functions you might want to add to your store:
- Extra security measures – secure your store with a plugin such as Sucuri or WordFence.
- Testimonials – collect and publish user reviews with a plugin such as Strong Testimonials.
- Subscription forms – create a newsletter sign-up with a plugin such as MailPoet or MailChimp.
- Store locator – help customers find your brick-and-mortar business by using a plugin such as WP Store Locator.
- SEO – boost your store's rankings in search engine results with a plugin like Yoast SEO.
Most plugins come with a free version, but some are paid for, so double-check before committing.
Before you move on to the next step, make sure you have:
- Thought about what extra functions might improve your store
- Searched the WordPress plugin directory for plugins
- Checked each plugin is up to date and has good reviews
- Installed new plugins
Step 9: Carry Out Final Checks, then Publish
Let's take stock for a moment – you've come a long way!
From choosing hosting to customizing your storefront and installing plugins, by now you should have a fully formed online store that's ready to fledge the virtual nest. Before you hit Publish, though, it's best to run some quick checks.
You don't want any mistakes creeping into your store – at best, it looks bad, and at worst it'll put off potential customers. Here are a few things to look out for when making final checks:
- Wrong, broken, or missing links. Make sure all the links on your store work, and that they go where they should. Copying the wrong link is an easy mistake to make, so check and double-check this one!
- Typos. It happens to the best of us, so read your content carefully for any misspelled words or unfinished sentences.
- Broken images. Whether they're refusing to load, or appearing grainy, images are too important to be messing up your storefront. Make sure they're all loading quickly, and in laser sharp focus!
- Disjointed user journey. Get someone else to pretend they're an online shopper to check that the user journey is as smooth and enjoyable as possible. Somebody else can tell you if they found certain products hard to find, or the checkout process too long – listen to their feedback!
Once you're sure you've set up a stunning and smooth-running online store, it's time to hit Publish!
Sit back and enjoy watching the sales come rolling in – but don't take your foot off the pedal. WordPress requires a steady stream of maintenance, from running updates to managing your SEO, so keep it fresh and up to date at all times to see great results.
Finally, make sure you have:
- Checked your store for any errors, broken links, or slow-loading images
- Got someone else to explore your store and provide feedback
- Hit Publish once you're happy with your store!
Building an Online Store With WordPress: FAQS
Yes! WooCommerce is free and open source, which is great news for building your online store while trying to keep costs down. Once you're set up, you can choose from both free and paid WooCommerce extensions, such as product page features or checkout enhancements.
Well, it's both the most popular ecommerce plugin on WordPress, with over 5 million installations, and the most popular ecommerce platform worldwide!
Other than that, it's specially built for WordPress, it's free, and comes with a huge range of features to help make your store a success. It's extremely customizable, and pretty easy to get started with too.
Should You Use a Website Builder or WordPress to Build Your Online Store?
It can be hard to know whether you should use WordPress or a website builder to make your online store. Here's a quick summary to help you figure out which one is best for you.
Website builders make building quick and easy – you don't need tech skills, and the setup process is super simple, meaning you can get straight to creating your online store. WordPress takes longer to get started with, because you need to find hosting, install software and plugins, and learn your way around the platform before you can jump in with actually building your site.
Website builders do a lot of the more technical work for you – security, hosting, and updates are all handled for you, so that you can focus on the creation and running of your ecommerce business.
WordPress, on the other hand, requires you to run updates and put security measures in place, and find reliable hosting (or risk sabotaging your store before you've even started building). Many beginners use WordPress – you just need a bit more time and technical confidence to make the most out of it.
Overall, we recommend ecommerce website builders to anyone who:
- Is a tech novice
- Wants an online store up and running quickly
- Wants a helping hand through the building process
- Wants easy and visual customization options
We recommend WordPress for anyone who:
- Wants total control over all aspects of their online store
- Has some technical confidence
- Has time to dedicate to building and maintaining their site
- Needs a specially customized storefront
If you choose to use an ecommerce builder to create your online store, we suggest starting with Shopify's free trial. If you decide that WordPress is a better fit for you, then start off by checking out Bluehost to see if it's the right web host for your needs.
More Information on Building Online Stores
Website Builder Expert aims to provide you with honest data. That's why we conduct our own research and obtain direct, personal insight. Click here for further information.
How To Create My Own Ecommerce Website
Source: https://www.websitebuilderexpert.com/building-online-stores/
Posted by: grissomfrinslazince.blogspot.com

0 Response to "How To Create My Own Ecommerce Website"
Post a Comment