How To Create Bubble Chart In Excel
From this article you'll learn about the 5dchart Add-in. It's a flexible and easy-to-use Excel tool that makes creating 3D bubble charts and scatter plots fun and easy.
3D bubble charts can be extremely useful in financial analysis, research and development projects, or strategic planning. However, it may take up to several hours to draw a proper chart in Excel. Today we are going to try the 5dchart Add-in that is designed to change the way you display and prioritize important data.
5dchart Add-in for Excel is an intuitive tool for multi-dimensional data visualization. It helps you display a 3D bubble chart with 3D coordinates of each bubble, its size and color.
Suppose, we need to prioritize several projects, to visualize investment alternatives in dimensions such as resources, cost, profit, and success probability. Let's download and install the 5dchart Add-In for Excel to see how it can help.
![]()
General and camera settings for your Excel 3D bubble chart
You start with selecting columns that should contain data like numbers, dates, times, etc. After you pick a range and click on the Create data sheet icon, you get an Excel worksheet that provides a set of all possible chart customizations. You can have multiple charts and data sheets for the same table.
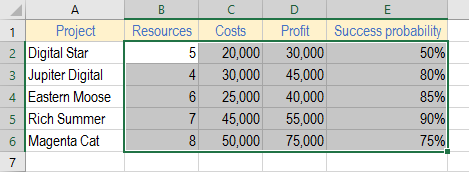
It's possible to adjust such parameters as legend display and numbers as well as color indicator for bubbles in the legend. Use the General settings to enable or disable axis panes visibility, choose the background color for the resulting chart, color and size for the legend text.

Camera settings refer to the last camera position. You can clear the values to reset to the default spot or change the Field of View (FOV) number.
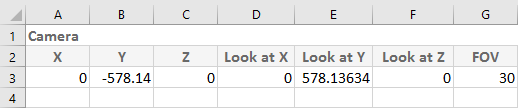
Configure X,Y,Z and S axes settings for your 3D chart in Excel
You can modify the parameters to make an axis longer or shorter, set the minimum, maximum, crosspoint values, the step and color of an axis.
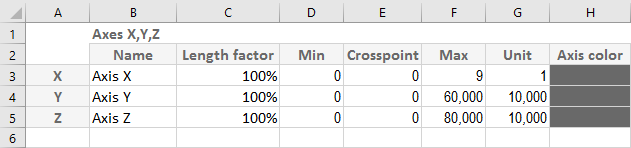
It's possible to hide some details you don't want to be displayed. Choose to not show an axis name, or remove unit marks and labels.
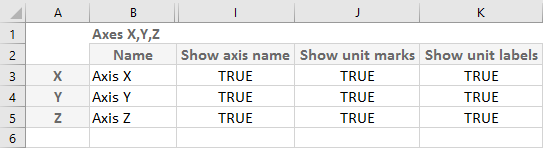
If necessary you can disable visibility of the minimum, maximum and crosspoint marks. Use the standard Excel options to change the text color and size of all the captions for the axis.
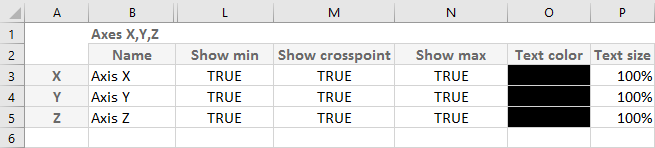
You can modify the name and scale factor of the size axis. In the Type column, 1 stands for scaling as bubble radius (for cube it's 1/2 length of a side) and 2 means scaling as bubble volume.
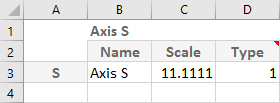
Modify the Bubbles settings in your Excel chart
These settings allow you to add the bubble names, modify the X, Y, Z bubbles position and size. Also you can adjust the bubble color and opacity, set the visibility and form of the bubbles. Enter 0 to hide a bubble from your 3D chart, type 1 to make it sphere or 2 to turn spheres to cubes.
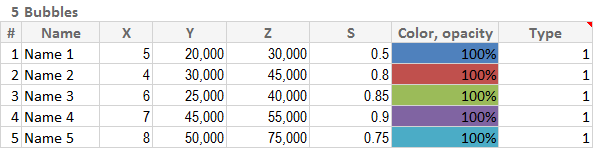
Just look at the helpful cell comments to get the details.
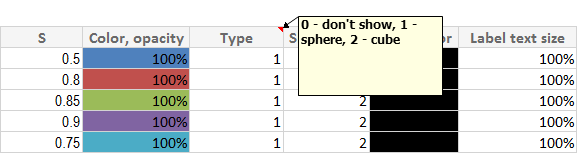
You can choose to hide the label, display the bubble name, number, or size by entering 0, 1, 2, or 3 to the show label column respectively. Modify the label color and text size to your liking. It's also possible to enable or disable projection of the bubbles to the axis panes.
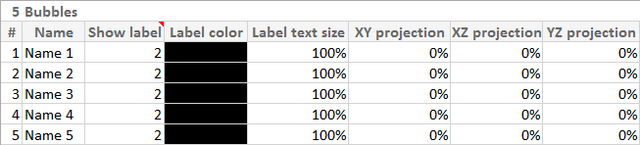
There is an option to replace FALSE with 1 on the data sheet to draw lines from the bubbles to the corresponding axis panes, or draw line projections of the axis panes (possible if the XY XZ YZ lines are enabled).
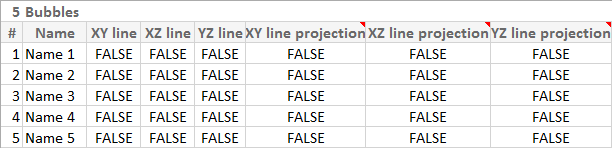
One click to get a 3D bubble chart in Excel
When you modify the settings and click on the ReGenerate chart icon and your chart will be redrawn in the same window keeping its size and position.
You can control the view of your chart to to see it from all perspectives:
- Hold the right mouse button to rotate your 3D chart in Excel.
- Press Shift + the right mouse button to pan.
- If you want to change the field of view, hold Alt and the right mouse button.
- Press the Home key or double-click the middle mouse button to reset camera.
- Set new point of rotation by double-clicking the right mouse button.
You can also use the S+ and S- icons to make the bubbles bigger or smaller, scroll to zoom in or zoom out, choose the size of the image and save it, or copy your 3D chart to clipboard and paste it to Excel or Word.
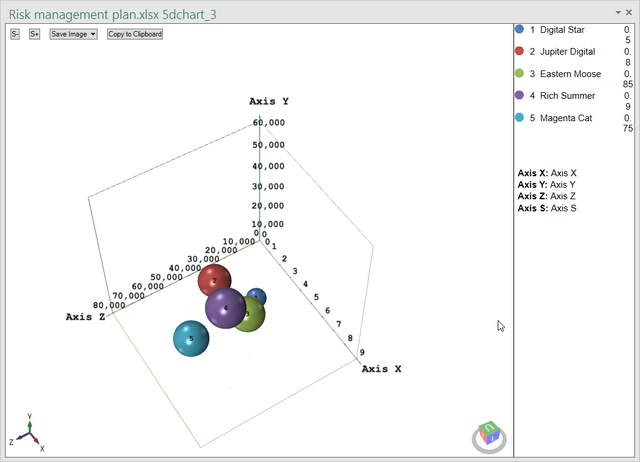
I have created a rather simple chart. You can make much more complex diagrams in seconds.

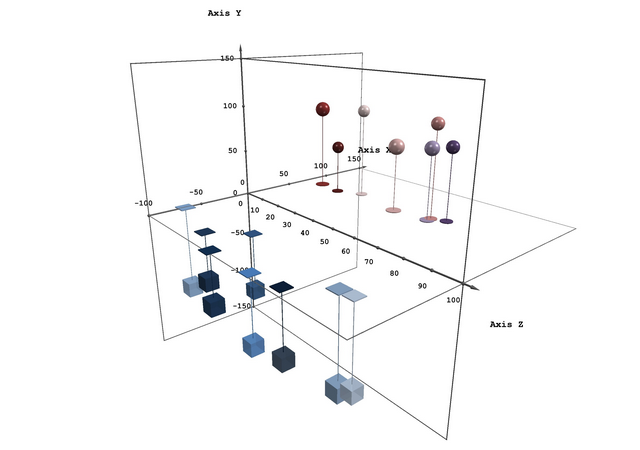
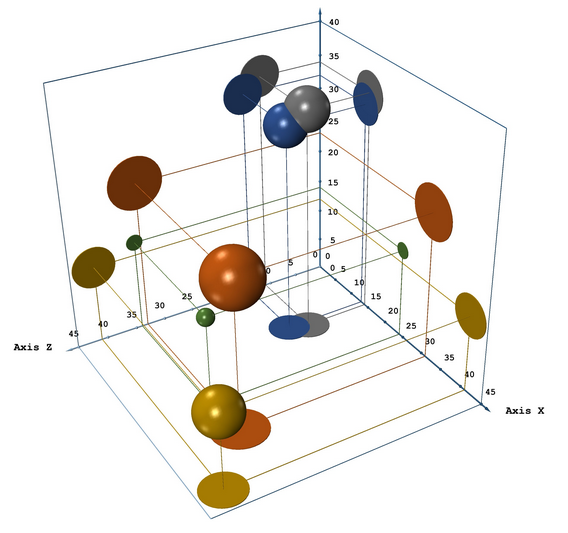
Additional options that make 5dchart Add-in so handy
- The format of the data is read from the source table and is then transferred to the units. The axis is formed based on the above. If one of the columns contains dates, you will automatically get a date axis.
- If you hover the mouse cursor over the graph, you may notice that bubble data are highlighted. This feature is especially helpful for presentations.
- Transparency, color, and opacity make visualization even better.
- The negative part of the axis is drawn automatically in case there are negative values.
- The correct cell color is used to build a chart, thus you can use Conditional Formatting.
- It's possible to open several charts for the same table at the same time.
The 5dchart Add-in creates multi-dimensional diagrams in minutes rather than hours. Once you start to use it, you'll never want to display relationships any other way.
Feel free to download and install the 5dchart Add-in evaluation version to make creating beautiful 2D, 3D, 4D and even 5D charts in Excel a breathe.
How To Create Bubble Chart In Excel
Source: https://www.ablebits.com/office-addins-blog/2016/04/12/3d-bubble-charts-excel-addin/
Posted by: grissomfrinslazince.blogspot.com

0 Response to "How To Create Bubble Chart In Excel"
Post a Comment